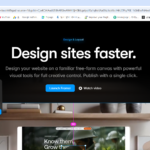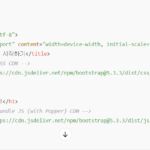일러스트레이터(Adobe Illustrator) 툴 사용 방법 가이드
Adobe Illustrator는 벡터 기반의 그래픽 디자인 소프트웨어로, 로고, 아이콘, 일러스트 등을 제작할 때 널리 사용됩니다. 처음 사용하는 사람도 차근차근 익히면 다양한 디자인 작업을 할 수 있습니다. 이번 글에서는 Illustrator의 기본적인 사용법과 몇 가지 주요 기능에 대해 소개하겠습니다.

1. 인터페이스 이해하기
일러스트레이터를 처음 열면 다소 복잡해 보일 수 있지만, 기본적인 인터페이스 구조를 이해하면 쉽게 적응할 수 있습니다.
- 메뉴 바(Menu Bar): 상단에 있는 메뉴로 파일, 편집, 오브젝트 등의 옵션을 선택할 수 있습니다.
- 도구 패널(Tools Panel): 좌측에 있는 도구 모음으로, 펜 툴, 브러시, 지우개 등 다양한 툴을 선택해 작업할 수 있습니다.
- 작업 공간(Workspace): 중앙에 위치하며, 여기서 실제 디자인 작업을 진행합니다.
- 속성 패널(Properties Panel): 우측에 위치한 패널로, 선택된 오브젝트의 속성(색상, 선, 투명도 등)을 조정할 수 있습니다.
2. 새 문서 만들기
일러스트레이터에서 새로운 작업을 시작하려면 먼저 문서를 생성해야 합니다.
- 파일(File) > 새로 만들기(New) 를 선택합니다.
- 문서 크기, 단위, 방향 등을 설정합니다. 이때 해상도가 중요한데, 인쇄용이면 CMYK를, 웹 또는 디지털용이라면 RGB 컬러 모드를 선택합니다.
3. 기본 도구 사용법
(1) 펜 툴(Pen Tool)
펜 툴은 벡터 그래픽을 그릴 때 가장 중요한 도구입니다. 곡선과 직선을 자유롭게 그릴 수 있습니다.
- 펜 툴을 선택한 후 클릭하여 점(anchor)을 찍으면 직선이 그려집니다.
- 클릭한 후 드래그하면 곡선이 그려집니다. 드래그 시 나오는 핸들(handle)을 조절해 곡선의 모양을 조정할 수 있습니다.
(2) 선택 툴(Selection Tool)
선택 툴은 오브젝트를 선택하거나 이동, 크기 조절 등을 할 수 있는 기본 도구입니다.
- 검정색 화살표(Selection Tool): 오브젝트 전체를 선택할 때 사용합니다.
- 흰색 화살표(Direct Selection Tool): 오브젝트의 특정 점을 선택하여 수정할 때 사용합니다.
(3) 도형 툴(Shape Tools)
Illustrator에서 기본 도형을 그릴 수 있는 도구입니다. 사각형, 원, 다각형 등을 쉽게 만들 수 있습니다.
- 사각형 툴을 선택 후 드래그하여 사각형을 그립니다. 이때 Shift 키를 누르고 있으면 정사각형이 그려집니다.
- 원형 툴도 같은 방식으로 Shift 키를 눌러 정원으로 만들 수 있습니다.
(4) 브러시 툴(Brush Tool)
브러시 툴은 자유롭게 선을 그릴 때 사용합니다. 다양한 브러시 옵션을 통해 독특한 느낌의 선을 그릴 수 있습니다.
(5) 지우개 툴(Eraser Tool)
잘못 그린 부분을 삭제하거나 오브젝트의 일부를 제거할 때 사용합니다. 지우개 크기를 조정해 세밀한 작업도 가능합니다.
4. 색상 작업
일러스트레이터에서는 다양한 방법으로 색상을 적용할 수 있습니다.
(1) 채우기(Fill)와 선(Stroke)
- 채우기는 오브젝트 내부에 색을 채우는 옵션이고, 선은 오브젝트의 외곽선에 색을 적용합니다.
- 좌측 도구 패널에서 채우기와 선의 색을 선택하고, 필요에 따라 색상, 그라데이션 등을 설정할 수 있습니다.
(2) 컬러 패널(Color Panel)
컬러 패널에서는 색상을 세밀하게 조정할 수 있습니다. 원하는 색상의 RGB 또는 CMYK 값을 직접 입력하거나 스포이드를 이용해 다른 오브젝트의 색을 추출할 수 있습니다.
5. 레이어(Layers) 활용하기
복잡한 디자인 작업에서는 여러 오브젝트를 레이어로 구분하는 것이 좋습니다. Illustrator의 레이어 기능은 작업을 체계적으로 관리하는 데 유용합니다.
- **레이어 패널(Layers Panel)**에서 새 레이어를 추가할 수 있습니다.
- 각 레이어에 오브젝트를 배치해 작업을 더 쉽게 관리할 수 있습니다.
6. 텍스트 추가 및 편집
텍스트 도구를 사용하면 디자인에 글자를 추가할 수 있습니다.
- **텍스트 툴(Type Tool)**을 선택하고 작업 공간을 클릭하여 글자를 입력합니다.
- 상단의 **문자 패널(Character Panel)**에서 글꼴, 크기, 자간 등을 조정할 수 있습니다.
7. 아트보드(Artboards) 사용하기
아트보드는 작업 영역을 의미하며, 한 문서에서 여러 개의 아트보드를 만들 수 있습니다.
- **아트보드 툴(Artboard Tool)**을 사용하여 새로운 아트보드를 추가하거나 크기를 조정할 수 있습니다.
- 웹 디자인이나 여러 버전의 로고를 한 문서 내에서 관리할 때 매우 유용합니다.
8. 파일 저장 및 내보내기
작업을 완료한 후 저장하거나 다양한 형식으로 내보낼 수 있습니다.
- 파일(File) > 저장(Save) 을 선택하여 .ai 형식으로 저장합니다. 이 형식은 Illustrator 전용 파일 형식입니다.
- 다른 프로그램에서 열 수 있도록 하려면 파일(File) > 다른 이름으로 저장(Save As) 을 선택한 후 .eps, .pdf, .svg 등의 형식으로 저장할 수 있습니다.
- 파일(File) > 내보내기(Export) 를 선택하여 .png, .jpg 등 이미지 형식으로 내보낼 수도 있습니다.
9. 단축키 익히기
일러스트레이터에서 효율적으로 작업하려면 자주 사용하는 단축키를 익히는 것이 좋습니다.
- Ctrl + N (Command + N): 새 문서 만들기
- Ctrl + Z (Command + Z): 실행 취소
- Ctrl + C (Command + C): 복사
- Ctrl + V (Command + V): 붙여넣기
- Ctrl + G (Command + G): 그룹 만들기
- Ctrl + Shift + G (Command + Shift + G): 그룹 해제
결론
일러스트레이터는 처음에는 다소 복잡하게 느껴질 수 있지만, 차근차근 기본 도구와 개념을 익혀나가면 매우 강력한 디자인 도구가 될 수 있습니다. 위에서 설명한 기본 도구들과 기능들을 연습하면서 자신의 작업 흐름에 맞는 방식으로 익숙해지면, 점점 더 창의적인 작업을 할 수 있을 것입니다